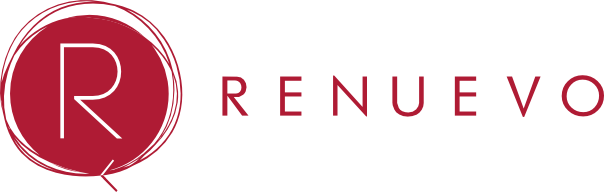Cómo formatear un MacBook Pro de segunda mano (Parte 2)
Cómo formatear un MacBook Pro de segunda mano (Parte 2)
Tal y como ya comentamos en la anterior parte, en el post de hoy te mostramos los pasos a seguir para que puedas formatear un MacBook Pro de segunda mano y realizar una instalación limpia y desde 0 de su sistema operativo macOS.
FORMATEAR TU MACBOOK PRO
Hay ocasiones en que puede ser interesante formatear un MacBook Pro de forma más eficiente, ya sea porque el portátil de Apple presenta fallos de funcionamiento o porque prefieres formatearlo e instalar una versión más reciente de su sistema operativo macOS:
En ambos casos, no será suficiente con arrancar desde el modo de “Recuperación de macOS”, sino que deberás crear un pendrive USB booteable (o instalador) para poder realizar un formateo e instalación de macOS de forma más eficiente.
Antes de nada y en el caso de que vayas a instalar un sistema operativo más reciente, es necesario que compruebes si tu MacBook Pro es compatible con el macOS que quieres instalar.
NOTA: para ello deberás averiguar cuál es el modelo exacto de tu MacBook Pro de segunda mano (averígualo aquí) y verificar que sea compatibles con Mojave, High Sierra, El Capitán, Yosemite, Mountain Lion, …
Una vez realizada esta comprobación, te indicamos todo lo que debes hacer:
1.- Crear un disco USB Instalador
Deberás crear un USB Booteable en el que añadirás el sistema operativo que posteriormente instalarás. Ten presente que necesitarás una unidad USB de cómo mínimo 8GB de capacidad.
Para realizar este proceso de forma fácil y sencilla, puedes ayudarte con el programa o software gratuito DiskMaker X. Los pasos a seguir son los siguientes:
- Bajarte el sistema operativo macOs que quieres instalarte, ya sea desde el Apple Store o desde la web de Apple. Una vez bajado, verás como si inicia automáticamente el instalador. Lo único que deberás realizar es cerrar la aplicación.
- Bajarte la aplicación DiskMaker X de la web oficial (clic aquí) e instalarla en tu MacBook Pro.
- Conecta el USB al portátil e inicia el programa DiskMaker X.
- Sigue las indicaciones que te vaya preguntando el programa para conseguir tener un USB Instalador. Una vez terminado todo el proceso, ya dispondrás de un USB con el que podrás realizar una instalación limpia de su sistema operativo.
2- Formatear el disco duro e instalar macOS
Ahora deberás proceder a realizar un formateo del disco duro para posteriormente instalar el sistema operativo que has incorporado en el USB Booteable tal y como hemos descrito en el punto anterior.
- Conecta el USB al portátil y apaga el MacBook Pro de segunda mano.
- Arráncalo pulsando la tecla ALT.
- Aparecerá una pantalla en la que podrás escoger entre iniciar con el disco duro del portátil o mediante el USB que hemos creado. Deberás pulsar en el USB Instalador.
- Ahora se te mostrará la pantalla de “Utilidades de macOS” y deberás escoger la opción de “Utilidad de discos” para realizar el formateo del disco duro del MacBook Pro. Una vez borrado el disco, debes cerrar la aplicación y volverás a la pantalla anterior.
- Ya solo te quedará pulsar en “Instalar macOS” y se iniciará la instalación limpia del sistema operativo.
NOTA: no olvides que antes de realizar el formateo, es importante que realices una copia de seguridad de todos los archivos y documentos que no quieras perder.
Esperamos que este pequeño tutorial te pueda ser de gran utilidad. Recuerda que en nuestro blog encontrarás muchos más consejos y recomendaciones.
No desaproveches la ocasión de visitar nuestra tienda online en la que podrás realizar la compra o venta de un MacBook Pro de segunda mano u otro tipo de portátil. Ofrecemos 15 días de prueba y 1 Año de Garantía en todos nuestros artículos. Entra y compra tu portátil Apple de una forma fácil y rápida.
Como siempre en Renuevo, tu tienda profesional de segunda mano.
David